ELIGE EL TIPO
Lo ideal, y recomendado, es seleccionar todas las casillas. Sobre todo, la más importante son los símbolos. Ya que refuerzan tu clave de BIOS HP y son más complicados de adivinar.
FORMATO: ASCII / HEXADECIMAL
La diferencia principal es que las claves en ASCII contienen variaciones de mayúsculas, minúsculas, números y símbolos. El formato hexadecimal solo incluye letras minúsculas y números.
GENERA Y COPIA TU CONTRASEÑA
Una vez seleccionadas las características que necesitas para generar tu contraseña de Bios HP, dale al botón de generar contraseña y restablécela en tu cuenta.
El BIOS (Basic Input/Output System) de una computadora HP, al igual que en otras marcas, es un software esencial que se encuentra en la placa base y es responsable de iniciar y gestionar el hardware antes de que el sistema operativo se cargue. El BIOS controla funciones básicas, como el arranque del sistema, la configuración de los dispositivos de almacenamiento, la gestión de la memoria, y otros elementos clave de hardware.
CAMBIAR LA CONTRASEÑA DEL BIOS HP
- Apagar la computadora:
- Asegúrate de que la computadora esté completamente apagada.
- Encender la computadora y acceder al BIOS:
- Presiona el botón de encendido y, mientras arranca, presiona inmediatamente la tecla que te permite acceder al BIOS. En las computadoras HP, esta tecla suele ser
Esc,F10oF2, dependiendo del modelo. - Si no estás seguro de qué tecla es, puedes verificarlo en la pantalla de inicio o buscar en el manual de usuario.
- Presiona el botón de encendido y, mientras arranca, presiona inmediatamente la tecla que te permite acceder al BIOS. En las computadoras HP, esta tecla suele ser
- Acceder al menú de configuración del BIOS:
- Una vez dentro del BIOS, utiliza las flechas del teclado para navegar. Busca una opción que se llame Security o Seguridad, y dentro de esa opción, busca Set Supervisor Password, Set BIOS Password, o una opción similar para configurar o cambiar la contraseña del BIOS.
- Introducir la contraseña actual del BIOS (si está configurada):
- Si ya hay una contraseña establecida, te pedirá que la ingreses para poder cambiarla. Escribe la contraseña actual.
- Cambiar o eliminar la contraseña:
- El BIOS te dará la opción de Modificar, Cambiar, o Eliminar la contraseña.
- Si deseas cambiarla, ingresa la nueva contraseña.
- Si deseas eliminarla, simplemente deja el campo de la nueva contraseña en blanco.
- El BIOS te dará la opción de Modificar, Cambiar, o Eliminar la contraseña.
- Guardar los cambios:
- Después de cambiar o eliminar la contraseña, busca la opción Save & Exit (Guardar y salir). Esto guardará los cambios y reiniciará la computadora.
- Reiniciar la computadora:
- Una vez que la computadora se reinicie, la nueva configuración del BIOS estará activa, ya sea con la nueva contraseña o sin ninguna, si la has eliminado.
👉 Consejos adicionales
- Recuerda la contraseña: Si olvidas la contraseña del BIOS, desbloquear el sistema puede requerir asistencia técnica especializada.
- Precaución con los cambios: No modifiques otras configuraciones del BIOS a menos que sepas exactamente lo que estás haciendo, ya que podría afectar el rendimiento o la estabilidad del sistema.
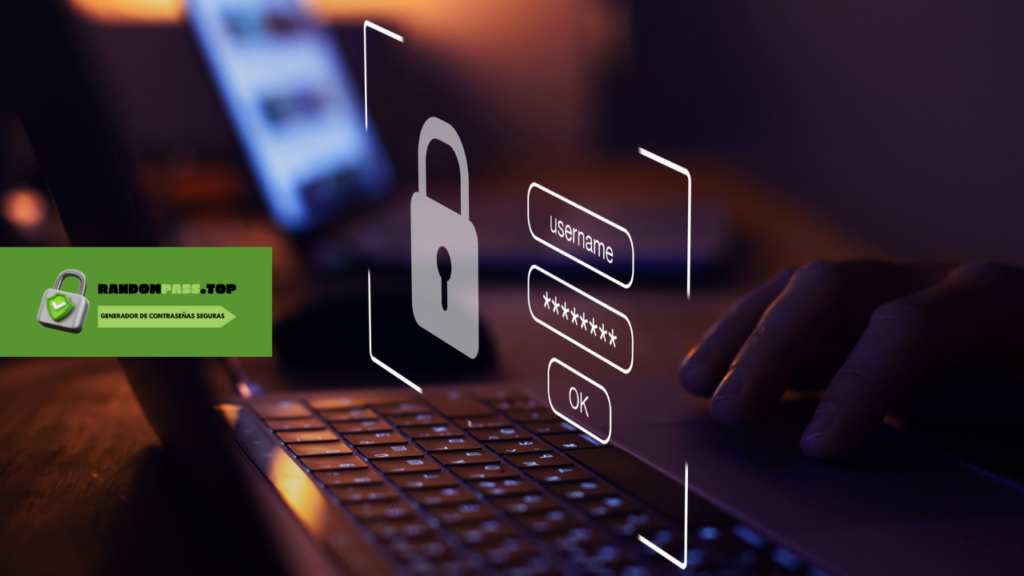
CÓMO OBTENER LA CONTRASEÑA DEL BIOS HP
Si olvidaste la contraseña del BIOS o la contraseña de administrador del BIOS, aquí tienes algunas opciones que puedes intentar:
👉 Uso de un “Master Password” (Contraseña maestra):
Algunos sistemas HP generan un código de error después de ingresar incorrectamente la contraseña del BIOS varias veces. Con este código, puedes contactar al soporte técnico de HP o usar herramientas en línea para generar una “contraseña maestra” que te permita acceder al BIOS.
Pasos:
- Ingresa la contraseña del BIOS incorrectamente tres veces.
- Verás un código de error o “System Disabled” seguido de un número.
- Puedes usar este código para buscar generadores de “contraseñas maestras” (Master Password Generators) o contactar con el soporte técnico de HP, que podría proporcionarte una clave temporal basada en ese código.
👉 Restablecimiento mediante quitar la batería CMOS:
El BIOS almacena su configuración en una pequeña batería llamada CMOS. Al quitar esta batería durante unos minutos, puedes restablecer el BIOS y eliminar la contraseña.
Pasos:
- Apaga la computadora y desconéctala de la fuente de energía.
- Abre la carcasa de la computadora o la parte inferior del portátil.
- Localiza la batería CMOS, que es una pequeña batería redonda, como una batería de reloj.
- Quítala con cuidado.
- Espera unos 5-10 minutos y vuelve a colocarla.
- Cierra la carcasa y enciende la computadora. El BIOS debería restablecerse a su configuración predeterminada, eliminando la contraseña.
Este método no siempre es efectivo en computadoras portátiles modernas o algunas desktop debido a las protecciones adicionales del sistema.
👉 Uso de un jumper en la placa base (para desktops):
Algunas computadoras de escritorio tienen un “jumper” en la placa base que permite restablecer el BIOS.
Pasos:
- Apaga la computadora y desconéctala de la corriente.
- Abre la carcasa de la computadora.
- Localiza el jumper de restablecimiento del BIOS (puede estar marcado como “CLEAR CMOS” o algo similar).
- Mueve el jumper a la posición de restablecimiento por unos segundos, luego vuelve a colocarlo en su posición original.
- Enciende la computadora, y el BIOS se habrá restablecido.
¿CUÁL ES LA CONTRASEÑA DE ADMINISTRADOR DE BIOS HP?
No existe una contraseña de administrador predefinida por HP para todas las computadoras, ya que eso sería un problema de seguridad. Las computadoras HP no vienen con una contraseña de BIOS predeterminada de fábrica. Si una contraseña de BIOS o de administrador fue configurada, la debió haber creado el usuario o un administrador del sistema.
👉 Cómo configurar la contraseña de administrador del BIOS:
- Entras al BIOS (usualmente presionando
F10,Esc, oF2durante el arranque). - Navegas a las opciones de seguridad y seleccionas “Establecer contraseña de administrador”.
- Ingresas y confirmas una nueva contraseña de tu elección.
PREGUNTAS FRECUENTES CONTRASEÑAS BIOS HP
Estas son algunas de las preguntas frecuentes que tienen los usuarios que han utilizado el Generador de contraseñas de RandomPass.


